An often by customers wanted feature is to get a data export to a text/csv file, which can then be edited in excel or text editor.
Yes, you can use Rapidstart Services. But with that feature you can only export data in excel format, not in text format. That’s ok for editing in Excel and reimport the changed data back to NAV. For data exchange scenarios you always need text format. An other point is, that it’s quite often said, Rapidstart Services are not that easy to use for end users and has a couple of bugs. I also read quite often that this feature is not recommended at all. So what else can a customer do? Contact the NAV partner, who then shall develope a new xmlport, report or codeunit to do that job. That’s the usual way.
The german localised version of Dynamics Nav contains a really nice feature, simply called “Data Exports”. You can find it in menu /Departments/Administration/Application Setup/Financial Management/General/Data Exports. This feature is mainly used to export business data for auditing purposes according the GDPdU (Process for data access and testability of digital documents).
With the feature “Data Exports” there is an additional way for these kind of issues, it is possible to export data to csv files without developing! Great thing. So let’s have a look, how we can use that.

First we need at least one definition group. Then we define the according record definition (Button “Record Definitions”).

Here we need values for Code, Description and Export Path. In that case i want to export Sales Orders. “DTD File Name” is a mandatory field. I checked the code. The file is not processed, using different kinds of dtd files does not change anything in the resulting export files. The name of the dtd file is simply written to the file index.xml, which contains the datastructure. To get the thing run we create an empty text file, call it empty.dtd and add only one line of text:
“”
Save the text file and click on Button Import in menu tab “DTD File”, select file empty.dtd and click ok. After that the file is imported and the file’s name is set to column “DTD File Name”.
Now let’s define the table and the fields. For that select the record definition and click on “Record Source”.

In the header area we set table no. to 36 (Sales Header) and the Key No. to 1 (Primary Key). Optional you can set the period field no., here to 19 (Order Date). In Column Table Filter you can set filters, if you do not want to export all records. Here i set the field to “Sales Header: Document Type=Order”, because i only want to export Sales Orders.
In the Fields Area we add the export fields by clicking on the Add Button. The key fields should be in first place. With MoveUp and MoveDown you can change the position of the fields. That’s all.
You can, if you wish, add more tables in the header area, you can set relationships, e.g. between Sales Header and Sales Line. But for now let’s run the thing. First we click Validate and get “The data export record source validated correctly.”, means all is ok.
So, after closing the page “Data Export Records Source” we are back in page “Data Export Records Definitions”. Here we click on Button Export in menu tab “Process”. Report 11015 “Export Business Data” is started:

Here set start and end date. These fields are mandatory and are applied to the period field of the header line, in that case to field “Order Date”. After execution we get some files in the export path, subfolder SALESORDER.

File empty.dtd is simply copied, file index.xml contains the data structure:

and file SalesHeader.txt contains the exported data (csv format):

There we are!
We got a csv export file without any development, only by configuration!
This can, as told before, extended by adding more lines in the header area of page “record source”:

Here you can see 2 header lines “Sales Header” and “Sales Line”, which is indented and has a defined relationship shown in page relationship in the bottom right corner of the above screenshot. In that case you get 2 export files, one per table.
Important: If you are interested in that feature, you could download the german localised version. But … for that you need the according license!
Exporting the nav objects as text export and renumbering them to the 50000s object range is possible, but illegal! So if you like that kind of feature, try to redevelope that functionality. Do not copy these objects to your database, do not reuse the code. If you want to do that, please contact your Nav partner or Microsoft for license clarifcation. You could suggest to add that functionality to the W1 version.
For more details about that feature follow this.
cheers

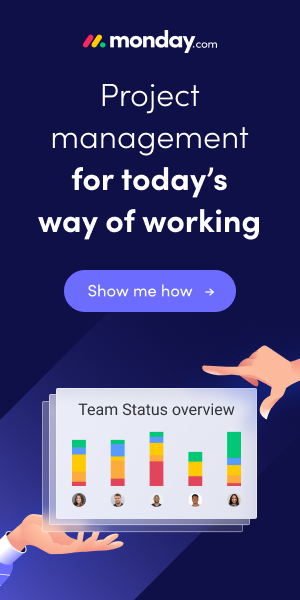
Reblogged this on Dynamics NAV.
LikeLike