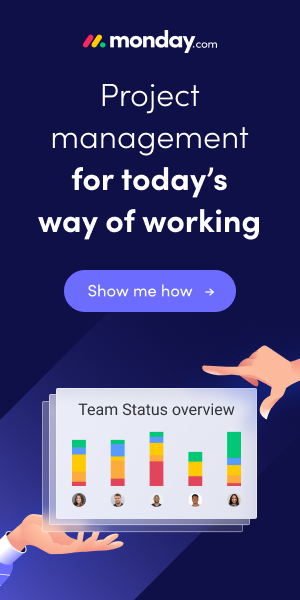Currently D365BC is missing a couple of things, the licenses could be cheaper. But it’s the successor of Dynamics Nav. Now, some time after the release (name was changed quite often, feature list was changed very often, extension base tech was changed, a.s.o.) i decided to find at least one method for backing up data, a very missed feature. Maybe Microsoft will add that kind of feature in the future, nobody knows. But … in the meantime checkout this.
First i checked out the feature list of current D365BC, what can be used for that functionality or is an extension needed? So in the end i found the “Data Exports” in the finance module, a quite well known feature in NAV, which can be used for exporting data to text files. I worked with D365BC – Austria. Currently i don’t know what in detail are the differences between the localized versions, so please check, if data exports is available in “your” D365BC. 😉 If you cannot find it – should be, because the export report has a object number within the localization range – write to microsoft and let them know, that you want that feature in your localized version. 😀
Ok, starting with page “Data Exports” we can add one new data export, let’s call it BACKUP. Fill out the code and description fields.

Now we add a record definition set called “MASTER” for the master data. For that click on the according button, fill out the code and description fields.
One important thing: the dtd file, the file that contains the data structure. Without a dtd file it’s not possible to export data. In that case this can be done very simple, a concrete structure is not needed, only the xml declaration. Create a new text file, call it default.dtd, add following text line and save the file:
<?xml version=”1.0″ encoding=”UTF-8″?>
Now click on Import in menu group “Dtd File” and import that file. The file’s name is then added to the selected data record defition line.

Now lets go to the details. Click on button “Record Source”.

Here now add the master tables you want to export, e.g. tables 3, 4, 6, 9, 10, 13, 14, 15, 18, 23, 27 using the “New” button. With e.g. date filters you can limit the data to export. In the column “Export Filename” you get a suggested filename for the export file, per default ends with txt. Better change to csv. So the files can after the export easily opened in excel.
Also add all the fields, which you want to export, using the “Add” button in the Fields/Manage menu for the selected table.
That’s it. Go back to the parent page: Data export record definitions. There click on button “Export” in menu group “Process”.

After clicking OK a zip file is created and downloaded containing all the exported csv files. Alternatively you can schedule the export for a later point of time.

Also included is a file index.xml containing base data like company data, export name, list of exported files and the field names.

So, what we get here is a first backup solution for master data. At least we can export the current set of the master data at any time. You could create another data record definition for transaction data. After you have done that you’ll get in the end a complete backup solution for D365BC. 😀
Additional you could create a job queue entry for automatic export. Use report 11015 and set the recurring flags.

Set the request page Options as following:

cheers