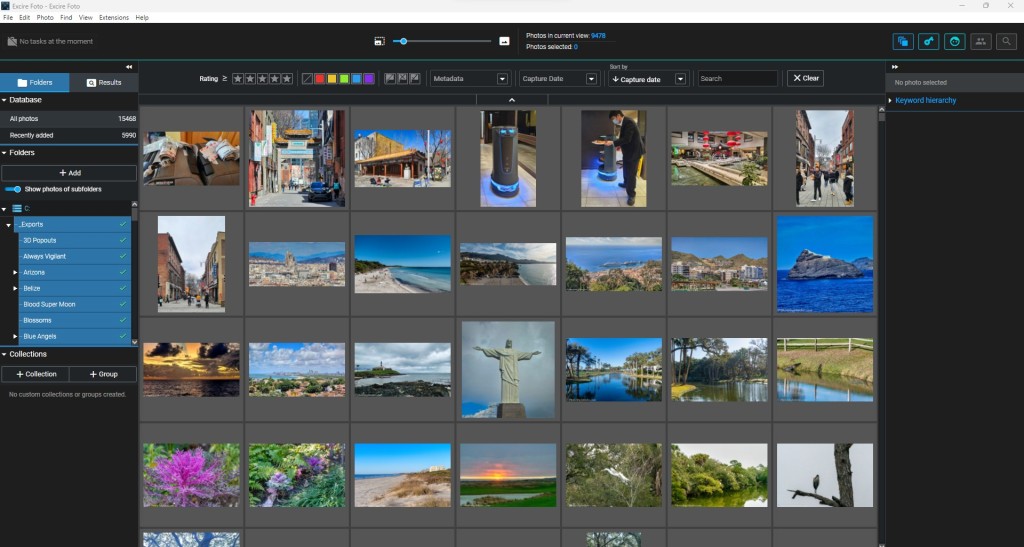
About a year ago, I happened to see a review by photographer and YouTuber Jim Nix about a program called Excire Foto. I will use the term “Excire” in this post when I am referring to Excire Foto, the standalone version of the application. I was so impressed with Jim’s review, I purchased the utility. The company uses the latest buzzwords “AI” or Artificial Intelligence to catalog and keyword the photos you point it toward. This post is not to be construed as a review, Jim Nix’s video does a great job of showing the mechanics of how the program operates. Instead, I will tell you a bit about how I use it for managing my finished photos. Of course, it could handle all of my images, but my major application for this tool is to help me find specific images that I have finished processing.
One of the key features of Excire is its ability to perform image searches based on the visual content of photos. For example, a photographer could search for all photos in their collection that contain a specific color, shape, or type of subject matter. This can be a useful tool for quickly locating specific photos within a large collection.
The opening photo is a screenshot of the program immediately after launch. Click on any of these images to view them more easily on my Flickr site in a higher resolution than here in WordPress. Clicking on the image again in Flickr will enlarge it for even easier viewing of the small screenshots.
Excire is designed to work with your photos as a standalone utility. I also own a version of the program called Excire Search which is a plug-in for Adobe Lightroom Classic that works just as well, but I found out that for my specific needs, the standalone program does everything I want.
If you look on the left side of the photo above, you’ll see the folder structure of my Exports folder. Once an image is finished, I place it in a subfolder and when the project is finished, I ask Excire to synchronize and analyze new the images.
Once you’ve asked Excire to analyze a directory, (which takes a bit), its AI engine assigns keywords to each image. On the image of Lynn and me at Sail Away on a recent cruise, Excire assigned the keywords listed in blue at the right. Of course, it’s not perfect… after all, neither of us is “Elderly.” >grin<
Seriously, the program can make mistakes, and I’ll show you a few, but this list of keywords is quite complete. If, for example, it missed something, you can add the keyword and it will be highlighted in gray instead of blue. If it was incorrect about identifying an item in the image, simply clicking on the “x” will remove that keyword from the list.
Some entries like this one are really complete, and others are basic with maybe only a couple of keywords assigned. The item below got an F on the assignment, however.
Maybe “F” is too strong. The program did misidentify this sign marking the entrance to a roadside viewpoint and trailhead as a grave site. However, there are other important points of information about the photo that isn’t identified in the keyword list. I’ll point out other characteristics that might be useful to photographers during image searches. Fixing this mistake is quite easy, click the ‘X’ by the keywords to eliminate and then add any appropriate keywords in the field above.
When scanning the folder or gallery, you can take a closer look at any image by simply clicking on the image thumbnail. The image enlarges and a ribbon of images in the folder appears along the bottom in a similar fashion to Lightroom’s display. Note in the keyword list that there are so many keywords assigned that you need to scroll the box to see all of them. The program is also aware of well-known items. Excire added a keyword for Christ The Redeemer.
All of the items in the ribbon were given 5 stars by me in the Lightroom app. It’s my mark added to a photo in Lightroom that I plan to export. Lightroom passes along the rating and stores that info in the exported image metadata. That information is also displayed in Excire so you can use the same flags and markings in Excire that you use in Lightroom to locate photos as well.
Three paragraphs ago, I mentioned that Excire tracks other information besides the keywords it makes. A dropdown labeled Custom lists all of the keywords you add to any of your images in alphabetical order. The Excire dropdown provides two sections, Content and Keyword. The Content dropdown lists the keywords with the number of photos in the gallery that are marked with each keyword.
The Photography dropdown, shown above, provides a description of the photographic style Excire notes in the image. In his illustration, I highlighted Leading Lines. The program displays thumbnails for all 42 of the images that feature leading lines. For those who might be doing photo challenges, you can probably see the usefulness of checking your images to feature in your challenge response. When searching my gallery for challenges, I often add a keyword that matches the challenge topic so that I can quickly find and make final selections of images to include in my challenge response. (Oops, did I tell you one of my secrets out loud?)
You may notice that in the image above I appear to have a large number of duplicates of some photos. Because I am monitoring my Exports folder, I often have duplicate images with different processing treatments, changes in resolution, watermarks, or other reasons for having a duplicate. The program does have a “Find Duplicates” function that works quite nicely to identify near duplicates or exact duplicates.
Running the duplicates finder with “Near duplicates” chosen found only three in the folder, each pair slightly different. I also ran the Duplicates tool with “Exact duplicates” marked. There are no exact duplicates in this folder.
I can search images by camera model, lens F-Stop, Focal length, by exposure time, capture date, flag, rating, or by color in the image metadata. There are more functions in the program that I use on occasion, but the items mentioned here are the ones I use most often. Whenever I add photos to my Exports folder, I run Excire on the folder to add any new items to Excire’s database.
The more you remember about a photo you took, the more you can narrow your search. Looking for that image of your son and his wife, you know, the one you took in that botanical garden in North Carolina? Set up a keyword search.
Start by selecting the folder or collection. In my example, I selected the North Carolina folder. There are 245 items in the folder, more than I want to look through. I know I am looking for a male and female, so I hit the right arrow by Person, then Gender. I select Male and that eliminates all but seven photos. I then select Female and 7 photos still match. That means all of the images remaining have at least two people, one of each gender. Of course, I could just look at the seven photos to find the one I’m looking for, but for this exercise, I select the right arrow beside Face. I then hit the + by Beard. That eliminates all but one of the photos. I click Start Search at the bottom right.
The one photo remaining is the one I am looking for. Admittedly, I could have scanned the 245 images in this case, but there are 22 folders inside the North Carolina folder, and most of those images don’t contain people. Narrowing the field in Excire by keyword is a quick process and if I didn’t know for sure which subfolder to look through, I would eliminate far more photos with these same few mouse clicks.
What if I couldn’t remember where the photo was taken? My Exports folder is sorted by location so I ran the search again with the entire Exports folder selected. That search looks a bit different. The Export folder has 9478 images in it as of this writing. Here was my keyword selection:
Number of Faces>TwoFaces finds 318 matches
Gender>Male finds 176 matches
Gender>Female finds 99 matches
Person>Age> Adult finds 53 matches
Face>Beard finds 21 matches
That keyword selection is narrow enough that the 21 images fit nicely on the screen and it is easy to determine which photo I was looking for. All in all, I’ve found Excire Foto to enhance my workflow when it comes to working on images I’ve already processed. Others may find it useful for finding images that haven’t yet been processed as well. It’s all in how your image folders are organized.
If you think Excire Foto might be useful for you, a trial version is available for download on their site here. Jim Nix in his video does a much better job of showing off the program with his review. Check it out to see how Excire Foto operates. The duplicates function wasn’t available when Jim did his review and some screens might be slightly different from the version Jim reviewed. Duplicates Finder was added in 2022 as an upgrade. I expect another upgrade coming soon as version 2, the version I’ve been using is labeled 2022.
Overall, Excire Foto can be a valuable tool for photographers who need help organizing and managing their photo collections. Its advanced image recognition capabilities can save time and make it easier to locate and sort through large numbers of photos.
John Steiner



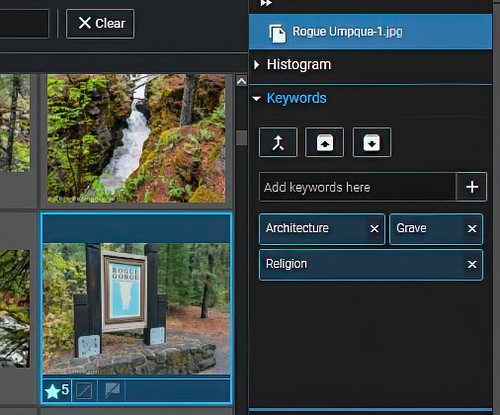

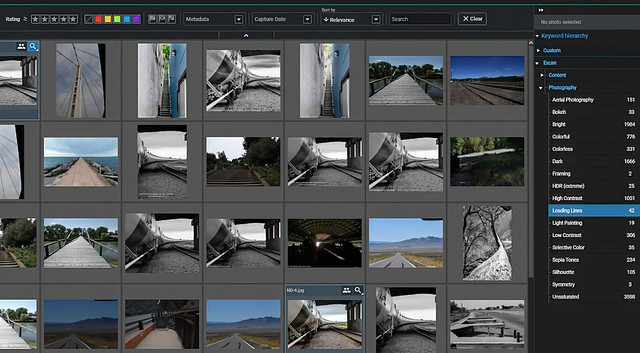

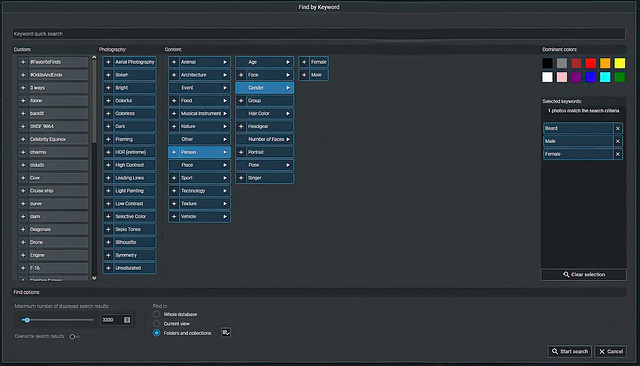
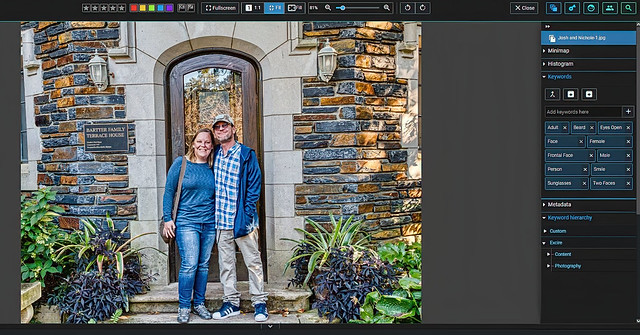
I use the plugin for Lightroom, and that works adding metadata, with my own additions. Thanks for this overview of the stand alone version.
Because of Sarah’s question, I did a bit of experimentation this morning with the Lightroom version. I need to do some further experimentation, but generally, I like the program for what I use it for, finding finished photos. 🙂
I bought the stand alone version! For searching it is faster!
I never knew this software.
Thank you for the review.
By Indian standards, it’s costly.
I understand. It’s almost as expensive as some of the editing tools I have.
Agree.
That sounds interesting and I may investigate it. I’ve recently started tagging my photos manually using Adobe’s Bridge software, which is free. But of course that takes time! A question – once this software has allocated keywords and you’ve reviewed and deleted any at it wrong and/or added extras, is that info then permanently attached to the file for future searching e.g. in File Explorer? Or do you need to use the software for searching as in your examples here?
I maybe should have mentioned in the article, when I bought the package, I got a bundle with both the Lightroom module and the standalone Excire.
I know that when I am in Lightroom, I see all of the keywords Excire assigned to each image, but I don’t know if it’s because I have the Lightroom module or if the Excire standalone puts them there as well.
I actually never tried to search in File Explorer via keyword. File explorer only works with keywords starting with #, it appears. I just tried it now, but further exploration is in order.
I also have Bridge as part of my Adobe package, but I’ve never used it.
I can search File Explorer folders for tags added in Bridge using the format ‘tags: leading lines’ in the search box. I don’t have Lightroom so if I decided to get Excire it would have to be the stand-alone version.
I used your format in a Windows search bar and looked for tags that the Excire program created. They don’t appear in a Windows search. You’d end up having to use Excire as your search tool. Once you find a tagged photo in Excire, you can right click on it to open the folder it’s in.
That’s helpful, thank you John. I’ll certainly consider it!
That sounds like a great program, John. I am overwhelmed by the task of trying to organize my pictures.
Give it a try. They have a trial mode.
The photos you posted are all inspiring and worth viewing. They’re all lovely photos. Keep going and enjoy. Have a great day.
Thank you!
You’re welcome. You can visit my blog too if you have extra time. I hope you will like and follow it.
I will check it out and I’ve already put it in my WordPress reader to follow.
Thank you so much. Keep coming back!
Hi John. This information is so helpful. To be honest, I’m a bit overwhelmed with organizing my photos. A question….if you added the keyword “Lynn” for your wife, will the program “learn” to identify all photos with Lynn?
Thanks, Patti. Excire doesn’t have facial recognition, so that tag would have to be added manually. Now that my images are imported, whenever I add new images to the folder, I synchronize them to Excire. Usually that small number of manual tags takes but a few minutes.
Do you have Adobe Lightroom? If so, that program does do facial recognition.
Amazing…Yes, I have it. Time to explore it.
Hi John, I have both Adobe Bridge and Lightroom, and they don’t bridge keywords between them. Also Bridge doesn’t remember all the photos you’ve spent time classifying if you haven’t opened them in a long time. I’ve quit using it as much and I’ve gone over to Lightroom because it pulls up more photos when I search. This is a helpful feature when you do photo challenges. Excire seems interesting, but a little overwhelming, because I hate starting over. Unless it does it all.
Excire works well for what I need. I only use it to catalog finished photos and the Lightroom plug-in for Excire does that quite well. I understand what you are saying and I do use the facial recognition built into Lightroom, though not as much as I once did when it was first introduced.
I used it to find pictures of honorable, not the recognition part but just searching for people. From there I did my own categorizing. LOL 🙂